Have you ever wondered what the different colors in the Starfield mean? If so, here is the answer to your question:
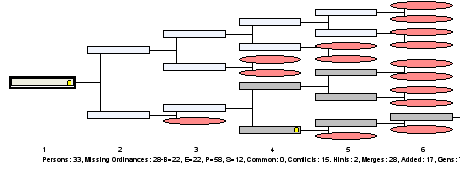
. A white box indicates a record that you own because you submitted it to the system. Data may be added to and merged with that person and it will still appear white.
. A gray box indicates a record that you do not own; meaning the system added it to your tree. If you open a gray record, and make changes to it, it will change to white.
. A red box indicates an end of the line, showing that there are no parents listed for that individual.

. A blue box indicates a common reference, meaning that in addition to the blue box will be a line connecting them to another blue box to show that they have a common ancestor. This color becomes more common the further back you go in your tree, as many people married distant family members.
If you ever forget this, there is an easy way to find it on the site.
Login to Genealogy Browser and on the menu at the top you can click on the "Help" link, which is right after "Anchors." Then you will click on the last option, which is "About OneGreatFamily"
A new box will appear with the legend of what each color means.