Here are some detailed instructions on how you can best print out the Pedigree Wall Chart as shown in your StarField view:
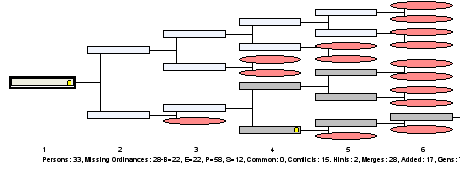
It is important to understand that when you print a Pedigree Wall Chart, you get exactly what you see in the Starfield. So, the first task is to set up the Starfield exactly as you would like it to print. There are a number of settings that you can adjust to get the Starfield exactly how you want it. The first setting you will want to adjust is the # of Generations to display. Set it to the number you want to print, remembering that the more generations you select the larger the chart becomes.
You will definitely want to adjust the zoom, font and magnify sliders. These sliders allow you to tweak your Starfield view exactly how you want it to look. Not all of these sliders are available by default; you must change some settings to access them. First go to the "File" Menu in Genealogy Browser and click on "User Preferences" to see the following box:
Notice the red circled area labeled "Computer Expertise Level." This setting changes the Starfield formatting options presented to you as follows:
Beginner: Only the Zoom slider is available at this setting. It is located on the right side of the Toolbar in Genealogy Browser:
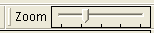
The Zoom slider changes the size of each box in your Starfield. As the box gets bigger more information can be displayed. From 0-47% only a box will be shown; from 48%-73% the name will be shown; from 74%-99% the name will be bolded and birth date are shown; at 100% the bolded name plus the birth date and birth place are shown.
Intermediate: In addition to the Zoom slider a Font slider is added. It appears right below the toolbar and runs the width of the window:

This slider changes the size of the font used in each ancestor's box. It will increase or decrease the size of each box in order to accommodate the font size. However, it doesn't increase the amount of information shown--only the size of the font used to show the information.
Advanced: A Magnify slider is added in addition to the Zoom and Font sliders. It is located below the Font slider, and also runs the width of the window:

This slider allows you to proportionally increase or decrease the size of everything in the Starfield. If you are ready to print, but your Starfield is just a little too wide for your paper, you can shrink it down a touch with this control. Everything will look the same, it will all just get smaller (or bigger).
Experiment with each of these view choices in the Starfield so you can see how each one is different.
Once you are satisfied with how your Starfield looks, you can go to the File menu and choose "Print". To print your Starfield View choose the following:
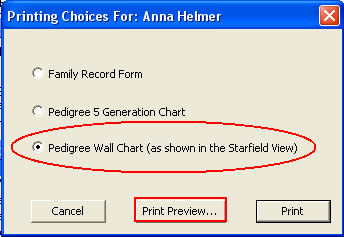
It is very important to click the "Print Preview" button before you hit print so you can make sure it is printing exactly how you would like it to look. You can then click the "Print" button on the above box or in the "Print Preview" window.
Optional: You can also print an Hourglass chart. An Hourglass chart shows both the ancestors and the descendants of a person. Click on the "Show Descendants" button on your toolbar:
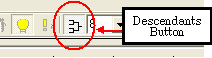
Your Starfield will look like this:
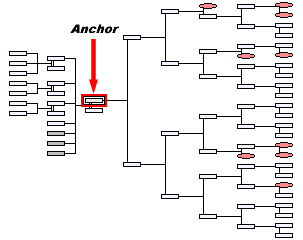
Then follow the steps above so you can change the zoom, font and magnify until it looks how you want to print it.
Printing your Starfield is a great way to show your family and friends your family tree. Remember that you can print as many or as few generations as you want. When printing the Starfield, you can print a wall chart. This means that you can print your Starfield large enough to fill an entire wall! If your printer uses standard 8 1/2" by 11" paper, a wall chart can be created by taping the pages together.